How to take screenshot on android
Thursday, 14/04/2022 10:06 AM
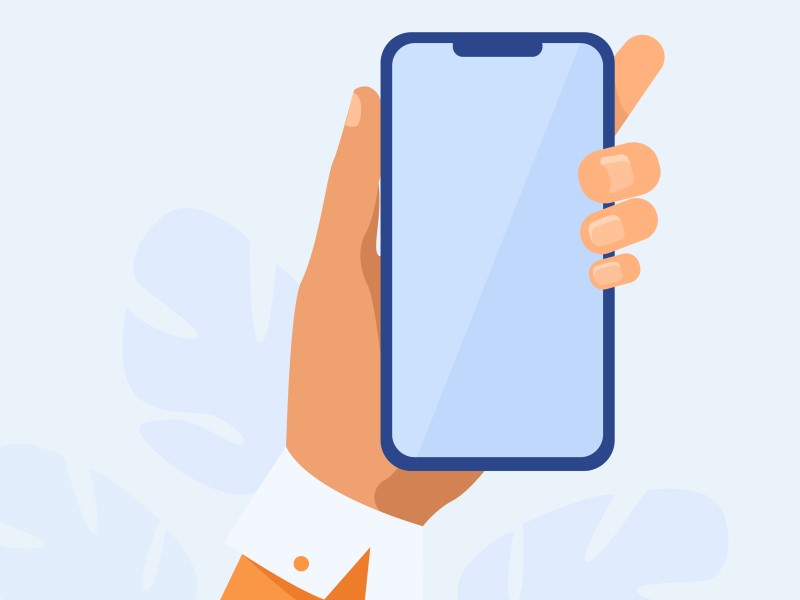
Taking phone screenshots is an easy way to share and store important information. Besides, it also helps you transmit and share the necessary information with your friends quickly and conveniently. At the same time, you can easily share your saved data on social networks at any time or space. This article will show you six ways to take phone screenshots on Android devices simply and quickly.
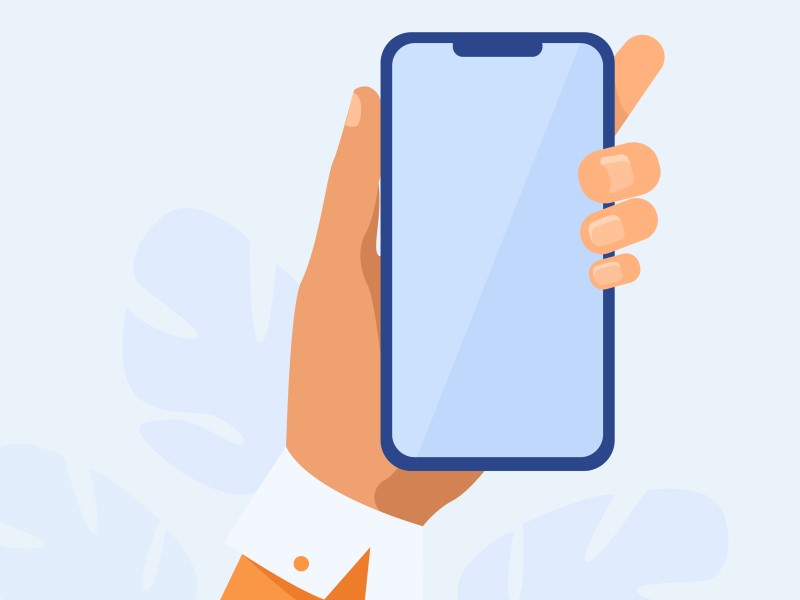
How To Take A Phone Screenshot For Android Devices In Common
Taking a screenshot usually involves two keystrokes, the Volume Down and Power buttons, or the Home and Power buttons on your Android device.
- Step 1: On the screen you want to capture, press and hold the Home button and the power button at the same time for about 2-3 seconds until the screen flashes a notification that it was successful.
- Step 2: Check the screenshot in the Gallery again.
Take A Phone Screenshot Using A Shortcut From The Manufacturer
Not all phones use the way that the default Android operating system sets up to take screenshots. The instructions below were made on a standard Android phone. Therefore, if you own a different and more elaborately designed Android phone, you need to look for other ways of taking screenshots by looking up the name of your phone using the Google search engine.
Basic Android devices all have the same way of taking screenshots by pressing the Power + Home key combination. Although the details may not be the same, the processing is the same. You will receive a confirmation message on the screen and the screenshot will be saved in Gallery.
For phones with a physical Home button
- Step 1: Swipe to the screen you want to capture > Hold down the Home button and the Power key at the same time until the phone notices that the screenshot has been taken successfully.
- Step 2: Open the Gallery to check the screenshot you just took.
For phones without a physical Home button
- Step 1: At the screen you want to capture > Press and hold the volume down key and the Power key at the same time.
- Step 2: Check the screenshot again in the Gallery.
Screenshot Easy Application
Screenczyk Easy is an application that allows you to take screenshots quickly and has many useful accompanying features. First, you need to download this app on the Google Play store for free.
Not only support taking screenshots, but Screenshot Easy also provides tools to view, edit, and share screenshots. All these essential options are encapsulated in a single piece of software.
To take a screenshot with this application, you need to do the following basic steps:
- Step 1: Open the Screenshot Easy app > Confirm access to your Android device's memory.
- Step 2: You click Start Capture > Select Start now > Camera icon will appear right on your phone screen > Click this Camera icon to quickly take screenshots of Android phones.
Take A Screenshot Of Your Phone Using The Notification Panel
For some devices, a screenshot icon is provided in the notification panel. Simply pull down the notification panel and tap the screenshot icon. Some devices with this icon are Asus, Acer, Xiaomi, Lenovo, and LG.
- Step 1: Swipe the phone screen down from the top.
- Step 2: Click on Screenshot > Go to the Gallery to review the screenshot you have just taken.
Take A Screenshot Of Your Phone With A Three-Finger Swipe
Some specific devices also allow you to take a screenshot by swiping down with three fingers on the required screen. These devices include Oppo, Xiaomi, OnePlus 5, 5T, 6…
This guide is made on Oppo phones and other products like Xiaomi, OnePlus 5, 5T, 6, etc.
- Step 1: You go to Settings> Select Gestures & motion and turn on the item Three fingers screenshot.
- Step 2: Swipe your three fingers simultaneously on the screen at the screen you want to capture. When the screen flashes, the notification is successful.
- Step 3: Check the screenshot in the Gallery again.
Conclusion
We have put together many effective and fast approaches for you to take screenshots on Android devices. This process can be simple for some people, but it can be difficult for others if they are just getting used to the Android operating system. So, if you are one of them, we hope that this article will be helpful to you.
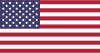 English
English  Việt Nam
Việt Nam  Français
Français  Indonesia
Indonesia