How to create a pdf file on android phone
Thursday, 14/04/2022 09:56 AM

When working for companies and businesses, it is increasingly common for individuals to use the PDF file format. This not only secures information but also preserves document consistency. Creating PDF files on a computer is easy, but do you know how to create PDFs on mobile phones? Let's find out in the following article.
How to create PDF files on Android mobile phones
Nowadays, mobile phones are becoming more and more modern and advanced. They allow you to optimize operations in all aspects in the most convenient way. Therefore, there will be many ways for you to create PDF on your smartphone in a snap.
Most smartphones come with PDF software pre-installed, so it's easier for you not to need to download any new software to create PDF files on your Android phone. However, if you struggle with this approach, you can use Google Docs for documents, Google Photos for images, and some online web tools to create PDFs on your mobile phone.

Using Google Docs
To create PDF files on Android mobile phones, you can use Google Docs and follow these simple steps:
- Step 1: Open Google Docs. In case you haven't already, go to the Play Store or the App Store and enter Google Docs. Then, search and install it so you can start creating PDF files on your mobile.
- Step 2: To create a new PDF file on your mobile, click the plus sign at the bottom and select a new document or template.
- Step 3: Click on the three-dot menu in the top right corner once you have added all the information.
- Step 4: Click Share & Export and select Save As, then select Format as PDF Document (.pdf) and click Ok.
You can even convert documents in Google Drive to PDF on your mobile phone by opening them with Google Docs and following the steps outlined above.
Using Google Photos for images
You can use Google Photos for images as PDF files on Android mobile phones and iPhones. However, the shortcoming here is that you can't select multiple photos at once to do it:
- Step 1: Open Google Photos. In case you haven't already, go to the Play Store or the App Store and enter Google Photos.
- Step 2: Now, open the required image.
- Step 3: Select the three-dot menu in the upper right corner.
- Step 4: Select Print and click Save as PDF.
- Step 5: Next, click the PDF download icon on the top right
- Step 6: Enter the name of the PDF file on your mobile and click Save.
Use online web tools - SmallPDF
In addition to converting files to PDF files on Android and iPhone mobile devices, you can also easily switch teams on online web tools. These web tools work in almost the same way to create PDF files on mobile phones. Let's take an example of a popular online web tool called Smallpdf.com.
- Step 1: Open Smallpdf online web tool to create PDF files on your Android and iPhone mobiles
- Step 2: Select or drop the file from the available options (Click the plus sign and choose between Camera, Gallery, and Files)
- Step 3: Web Tools online will automatically convert it to PDF. Edit it if required.
- Step 4: Download the file in PDF format on your device.
PDF Creator application for Android
PDF Creator is also a reasonably popular application that can meet the needs of creating PDF files on Android phones of users. To use it, you need to do the following:
- Step 1: From the browser, click on the link to download PDF Creator for Android.
- Step 2: On the web page to be redirected to, press the arrow button. Click Install to download the PDF Creator application directly from the CH Play store to your phone.
- Step 3: Launch the application. Proceed to grant some permissions so that PDF Creator can work on the device. Then, click OK and "Allow to grant permission when the message pops up." Now you are ready to take the next steps and create the PDF file you want.
- Step 4: At the main interface of the PDF Creator application, select the + symbol.
- Step 5: Proceed to select the purpose of creating PDF files:
Standard PDF: Create standard PDF files
Image to PDF: Convert images to PDF file
Web to PDF: Convert web page to PDF file
PDF Form (CV, Resume et): PDF template for CV, personal profile
- Step 6: In the editing interface, you can add images, add files, and select the font format and color for the PDF file to be created. In addition, you can add columns, add signatures, page numbering, and many other options to your PDF file.
- Step 7: After creating a PDF file on your Android phone is complete, to save the file to your phone, select the eye icon -> Select the PDF icon.
- Step 8: The file is saved successfully. Now you can open it and see the result you have just created.
Conclusion
Using the tips to convert documents to PDF files will help you quickly assist your work and save time. We hope that with the options we introduced in the article, you were able to create a PDF file on your Android phone easily.
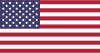 English
English  Việt Nam
Việt Nam  Français
Français  Indonesia
Indonesia