How to Screen Record on iPhone
Wednesday, 04/05/2022 12:17 PM

Before we get started, let us first explain why we want to record the screen. There are actually several reasons why you want to record your screen and show someone what you are doing.
You can show how to do something on your device so that you can send and view family members.
You can capture errors and bugs in your app or website and send them to support services.
Screen recording allows you to record what is happening on your screen for later viewing. Capturing what is happening on your screen has various applications, whether you are attending a lecture or online seminar or creating a video game lesson.
Newest Ways Record the Screen on iPhone and iPad

Our society has relied entirely on mobile devices and computers to survive every task and day. Screen recording and mirroring is a terrific tool that is gaining popularity as a method for businesses, developers, and educational organizations to communicate real-time information. Screen recording is a way to share captured screens or videos, record them in windowed or full-screen mode, share video instructions, and at the same time allow users to see information visually in the same way as the sharer. Mirroring allows users to mirror the display screens of devices such as iPads, iPhones, and Macs to their computers without the need for cables. QuickTime Player provides basic screen recording capabilities, but iPhone users can also try a third-party iOS Screen Recorder app that allows users to wirelessly mirror and record their screens.
Every time you want to share a video of your screen or record instructions on how to do something and send it to your friends, there's iOS's extremely convenient iPhone screen recording feature. There is not only one way to record an iPhone screen but you can do this in many different ways. The following specific instructions will help you, let's explore.
How to Record iPhone Screen With Sound
In the process of using, sometimes there will arise the case that you want to record the screen video and have more sound, at this time, how to record the screen and record iPhone will help you do that.
Step 1: Open Settings > Select Control Center > Add Screen Recording to Control Center > Open Control Panel
Step 2: At this step, you will Press and hold the Screen Recording icon that appears in the Control Panel. After that, the notification interface will appear and there is a Microphone button on it > Click to open the Microphone > Select Start to record when recording the screen. Then choose to enable/disable any apps that you want to record audio with while returning to the screen or not.
The phone will automatically count down 3 seconds before the recording begins.
Here are some notes when recording a screen with sound
- If you turn off the Microphone and turn off the phone ringtone, the screen recording will have no sound.
- If you turn off the Microphone and turn on the phone ringtone, the screen recording will capture the sound of the app playing on the phone.
- If you turn on the Microphone, the screen recording will simultaneously record the sounds around the device such as voice and the sound playing on the phone through the applications.
Step 3: Stop the screen recording
When you want to end the iPhone screen recording, you can open Control Center and tap the Screen Recording button again. Or for those using iPhone X or later, you can press the red time display button on the left corner of the screen to stop the recording process.
After completing the iPhone screen recording process, the video will be exported and saved to the Photos folder. You can find the video here and share it with many others or post it on the internet at will.
How to Record Screen on iPhone With Face ID
For devices equipped with Face ID such as iPhone 12 series, you will do the following to start recording video:
- Swipe down from the right side of the iPhone's notch to access Control Center > Tap the iPhone Screen Recording icon to record a video of the screen.
- When you want to stop recording the video, click the red icon in the upper left corner of the screen > Tap Stop.
How to record screen on iPhone with Touch ID (Home button)
For devices equipped with Touch ID such as iPhone SE 2020, or products such as iPhone 6, iPhone 7, iPhone 8 series, you will do the following to start recording video:
- Swipe up from the bottom edge of your iPhone to access Control Center > Tap the iPhone Screen Recording icon to record a video of the screen.
- The operation to stop recording on these devices is like iPhone devices with Face ID, specifically: You click on the red icon in the upper left corner of the screen > Click Stop.
How to Record Screen on Ipad
Step 1: Access the Control Center by pulling down from the edge, where the battery percentage icon (top right corner of the screen) is located.
Step 2: Tap the Screen Recording icon on the iPad.
To stop screen recording on the iPad, do the following: You click on the red icon in the upper right corner of the screen > Click Stop. In addition to tapping the red icon in the upper corner of the screen, there is another trick that you may also consider trying, which is to press the power button to turn off the device. This will help you stop the video at the right time you want.
How to Record iPhone Screen With The AirShou App
For devices that do not have the screen recording feature available, especially older iPhone models, there is still a way for you to record the iPhone screen. One of the easiest ways is to find Screen Record apps, the most recommended app for iPhone is AirShou.
To be able to use this application, you need to install it first. However, the application is not available on the App Store, so you need to download the .ipa file to your device to install it. To download and install AirShou, you need to follow these steps:
Step 1: Download AirShou and Cydia Impactor to your computer
Step 2: Connect your iPhone to the computer via a Lightning cable, then open the Cydia Impactor application. Keep dragging the AirShou.ipa file into this app
Step 3: Sign in to your Apple ID account and select OK > Apps will be installed on iPhone
Step 4: Allow the installation of external applications on the iPhone by going to Settings > General > Configuration or Device Management and selecting Trust/Trust to allow the app to install.
After the above steps, you can successfully install AirShou on your phone. Next, perform the following steps to record the iPhone screen with this application.
Step 1: Launch the application
Step 2: Click Record > In the Orientation section chooses landscape or portrait mode > In the Resolution section you choose the desired resolution. After you have made your selection, click Next Step
Step 3: Go back to the home screen and access the Control Center by swiping the screen, in the Air Mirroring section, select AirShou. Instantly, your screen will be recorded
Step 4: To stop the iPhone screen recording process, press Stop.
Step 5: If you want to save the video to the Camera Roll, select the Video Manager icon in the upper right corner of the screen > Select the video file you just recorded > Select Save to Camera Roll.
With just a few simple steps, you have finished recording your iPhone screen with the AirShou application and saved the video for easy sharing.
Record Screen With Audio From Apple Music, Spotify, Amazon Music, or YouTube
Want to record your screen while using Apple Music? But the iPhone Screen Recording feature is not available on this app? For Apple Music, when you start recording your screen, any audio on the app will stop until you cancel the recording. There used to be some workaround for this, but Apple was quick to fix it. Because you need to pay to buy a music product for your device.
Some other third-party apps like Spotify or YouTube allow you to record your screen with sound once you have upgraded the app to the paid version. In addition, you can also record songs and video content from Amazon Prime Video, although this may not seem like very legal action. It is possible that these third-party applications are also working to build protections like Apple Music to prevent the recording of copyrighted content.
Above is the entire guide to recording iPhone / iPad screens that we want to share. Hope the article is useful to you.
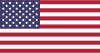 English
English  Việt Nam
Việt Nam  Français
Français  Indonesia
Indonesia